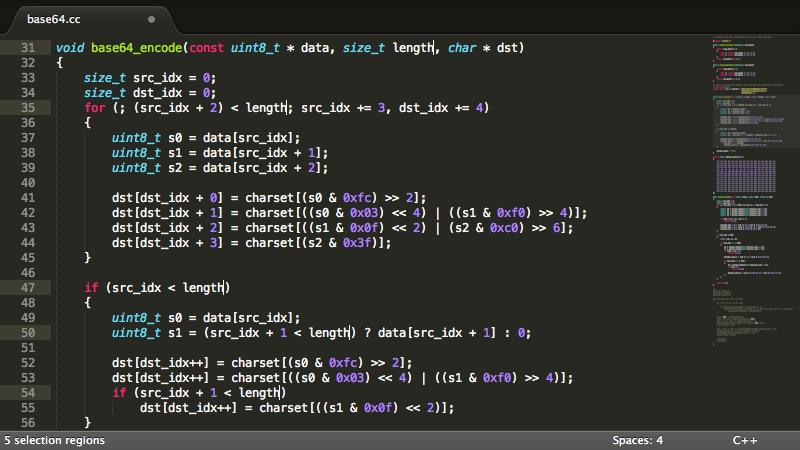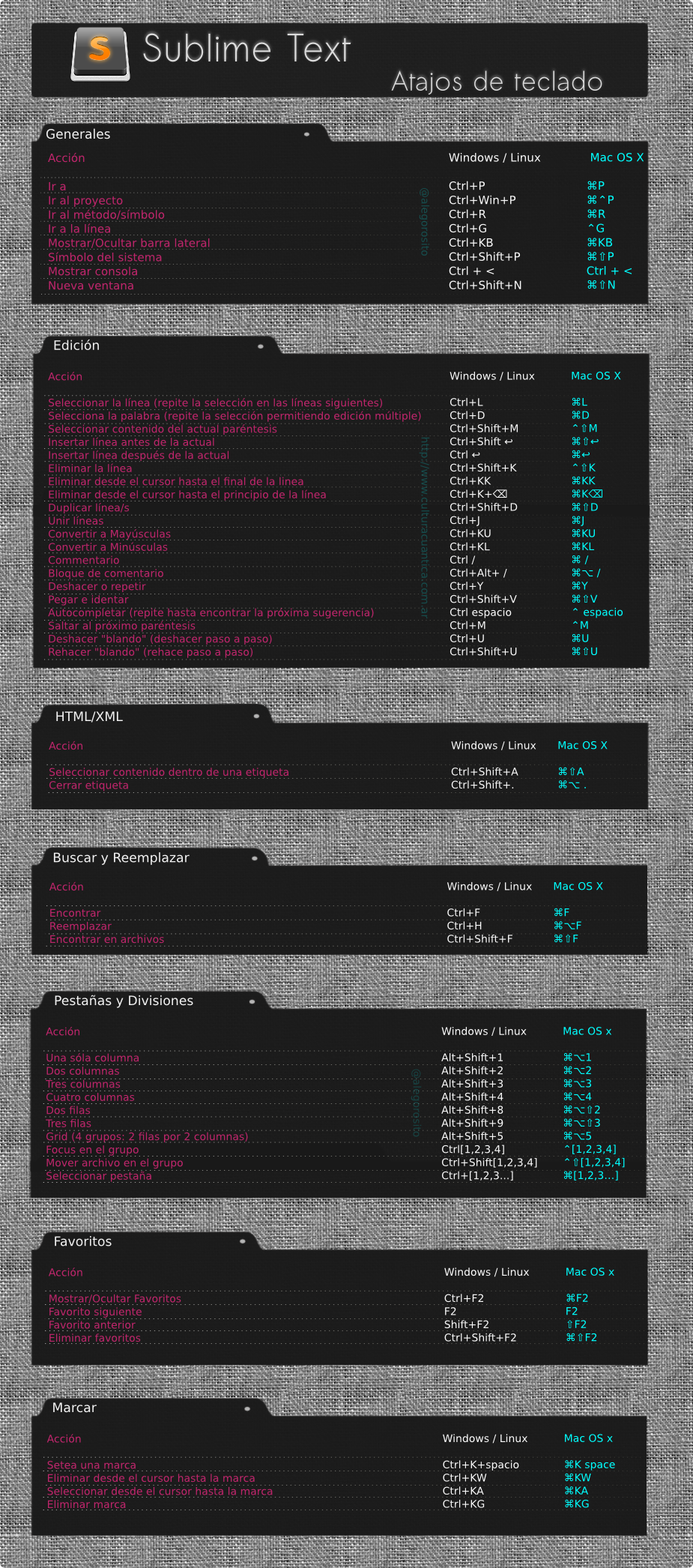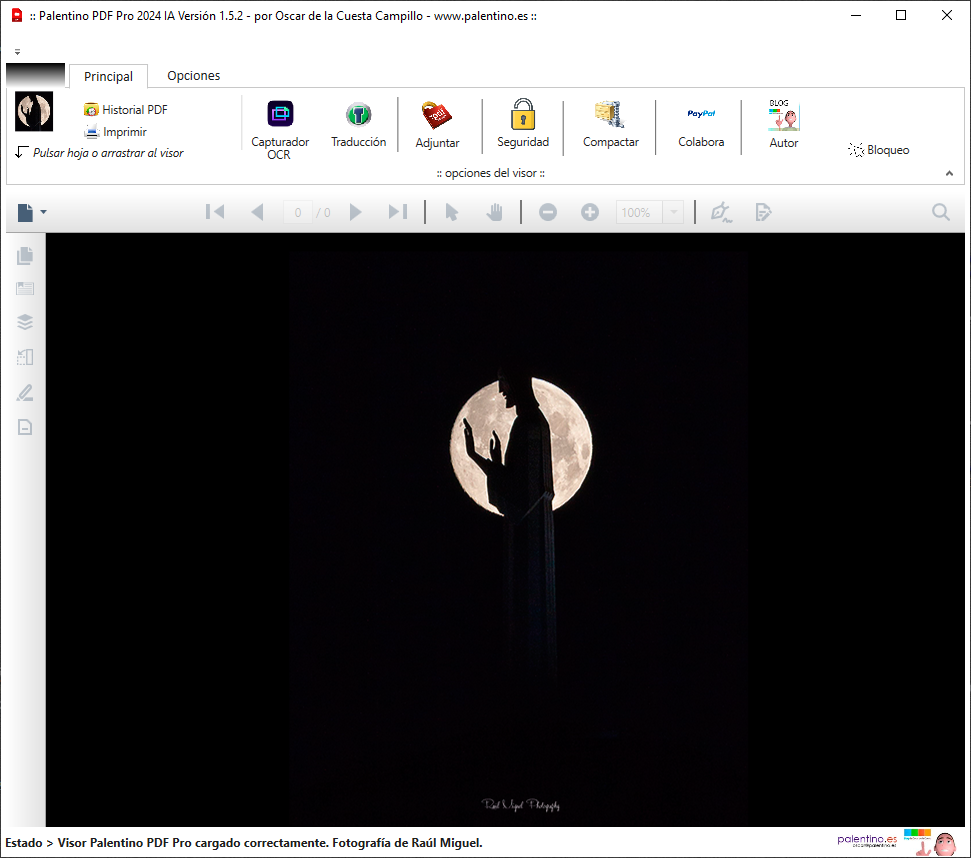He trabajado con varios editores de texto, pero he decidido crear una entrada de Sublime para mostraros la potencia del que creo que es el mejor editor de la actualidad.
No solamente es sorprendente su velocidad, sino su propia filosofía de uso, teniendo características que lo hacen realmente interesante.
Como dice su propio eslogan, “El editor de texto del que te enamorarás”.
Para empezar, es altamente destacable que pueda ser usado en las principales plataformas Windows, Mac y Linux en versiones de 32 y 64 bits. Posee también una versión portable.
Posee una versión para evaluación para comprobar su uso, pero requiere pago de licencia. El coste aproximado es de 65 €, pero te aseguro que merece la pena.
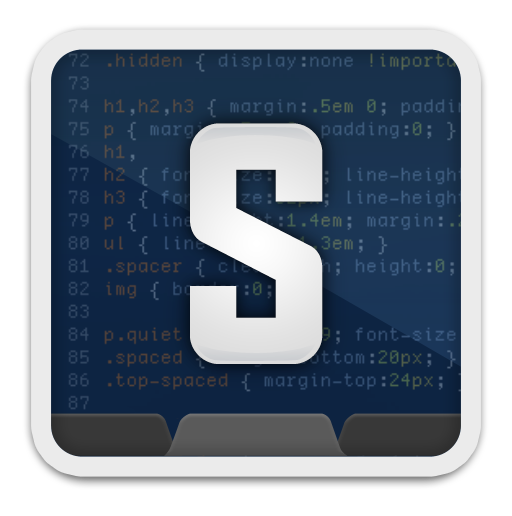
Una vez abierta la aplicación, tendremos una sensación de extrema sencillez. Parecida a la que podemos tener cuando abrimos el notepad. Pero es preciso sacarle el mayor partido.
Admite múltiples pestañas y posee un navegador de archivos. Una de sus características más singulares es el minimap. Gracias a él podremos ver la estructura del documento, para hacernos una idea de sus dimensiones, dónde nos encontramos editando, posibles elecciones, etc. Este minimap es muy característico de sublime, y se encuentra en muy pocos editores.
Nos muestra información de las líneas de edición, posición, podemos agrupar código, autocompletar, cambio de espacios del tabulador, etc.
Posee detención del tipo de archivo, para realizar un análisis sintáctico y marcar colores e indentaciones. Existe análisis para cualquier tipo de lenguaje.
Trabaja con múltiples pestañas y es capaz de recordar si cerramos el programa las abiertas anteriormente. Podemos mover y cambiar las pestañas de posición.
Control+P (a partir de ahora haré referencia a teclas de versiones windows y Linux) nos permitirá movernos entre los archivos abiertos. Si trabajamos con proyectos grandes es interesante movernos con su buscador en tiempo real.
Posee una opción de indentación automática para archivos que no se encuentren descolocados. Mediante, Edit – Line – Reindent, muy interesante para ver mejor el código y trabajar de forma ordenada.
Si comentemos errores de sintaxis, automáticamente la línea inferior nos muestra la existencia de un posible error. Posee opciones de autocompletado, de tal forma que si por ejemplo, usamos un <ul> y pulsamos enter, si el archivo es html, nos cerrará las etiquetas para ganar velocidad. Por ejemplo, las comillas abiertas también las cierra. Es capaz mediante unos puntos inferiores indicarnos qué ul es el cierre. Esto nos facilita cerrar etiquetas correctamente mediante su localización visual.
Es capaz de marcar por lo tanto, los elementos de apertura y cierre automáticamente, con la tecla Control + M podremos desplazarnos en los cierres.
Posee división de archivos, view- layout – para trabajar con varias ventajas (columnas). Podemos duplicar la vista de un archivo, es decir trabajar con un mismo archivo, pero 2 vistas de el. Es muy potente puesto que podemos estar viendo la parte de un archivo (superior) y trabajar con la inferior. Para ello es necesario ir a File – New view into file.
Mediante los proyectos (Add folder to Project), podemos añadir carpetas o directorios. Se abrirá una barra de navegación con los directorios añadidos. Los proyectos nos permiten repartir los archivos con los que deseamos trabajar.
OJO, cuando modificamos un archivo, en vez de aparecer un aspa de cierre, aparece un círculo, indicando que el archivo se ha modificado.
Las funciones de búsqueda y reemplazo son muy potentes. Podemos buscar dentro de un archivo, carpeta. Control + F. En la parte inferior aparecerán las opciones de búsqueda. Son parecidas a las del Dreamweaver, pero más rápidas.
PERSONALIZACION
Una de las cosas más interesantes de Sublime es que permite editar a mano las opciones de configuración. Y digo que es interesante, porque empleamos el propio editor para su autoconfiguración, mediante archivos parecidos a XML. Como se encuentra desarrollado pensando en los programadores, las modificaciones se realizan cambiando parámetros de archivos de texto. Todas las opciones se modifican como si estuviéramos modificando un php.ini por ejemplo. Todos los parámetros opcionales se encuentran comentados para realizar sus cambios. Algunos cambios editados al cambiar el fichero, son inmediatos.
Pero recuerda, es preferible que modifiques el archivo settings-user, no el settings-default, puesto que una mala configuración podrá quedar irreversible para su recuperación. Esto lo encuentras en el menú preferencias. Para ello mediante la técnica overridding copiamos las líneas del default, las pegamos en user, y las modificamos.
Sublime también admite temas, para cambiar los colores, esto es ya más personal. He visto como algunos usuarios cambian el tema y el esquema de colores a modo dreamweaver porque se encontraban más familiarizados.
EDICIONES AVANZADAS
ALT+ Flecha -> Saltamos de palabra en palabra
ALT + Shift + Flecha -> Selección de palabra a palabra.
Si seleccionamos una palabra con doble clic, nos mostrará con una selección transparente otras palabras encontradas.
Control + Mayúsculas y flecha, movemos las líneas de forma sencilla sin necesidad de cortar y pegar.
Control + Mayúsculas + D, duplicamos las líneas donde nos encontremos.
Control + Mayúsculas + K, Eliminamos las líneas.
Otra gran característica son los favoritos y los bookmarks en líneas. Creamos posiciones favoritas que podemos ir cuando deseemos.
Para ello (recuerda estoy empleando teclas Windows), mediante Control + F2 añadimos favorito, mediante F2 me desplazo entre los favoritos.
Los favoritos son imprescindibles para movernos en zonas de código que estamos continuamente trabajando.
Una manera de realizar búsquedas rápidas es mediante la combinación Control + P (nos muestra el go to anything)
Esto nos realiza búsquedas de los archivos abiertos.
Pero si usamos la # buscará el contenido tecleado en el archivo seleccionado.
También podemos combinar Control + P -> archivo a buscar# Texto a buscar.
Con los cursores nos movemos entre ocurrencias. Repito, esto es muy interesante.
También con el goto anything con los :numero de línea, nos desplazamos a la línea deseada.
Con @ podremos mostrar clases y funciones.
Con el control + mayúsculas + P, podremos ver todos los comandos del editor.
Otra característica muy interesante y seguramente más diferenciadora es la posibilidad de selección múltiple. Gracias a esta característica podremos editar varias líneas simultáneamente de forma sencilla.
Para ello CONTROL + CLICK en las posiciones podremos realizar cambios simultáneos.
ALGO DE AUTOMATIZACION
El autocompletado es muy útil. En función del tipo de archivo nos aparecen opciones para completar las sentencias que tecleemos.
Por ejemplo si abro un <di me aparecerán las opciones de autocompletado disponibles en función del tipo de archivo. Si pulso enter, me colocara <div> </div>
El autocompletado también puede mostrar textos ya introducidos por nosotros en el propio documento.
Control+Espacio -> Fuerzo el autocompletado.
Respecto a los Snippets, gracias a ellos nos van a permitir ahorrar tiempo a la hora de programar.
Suelen estar asociados a tags HTML por defecto, para acelerar el desarrollo.
Ejemplo: si sobre un archivo nuevo, pulso Control+Mayusculas + P, y tecleo snippet, podre usar los que se encuentren definidos.
Colocará la estructura o el código previamente almacenado.
Los snippets dependen también del tipo de archivo.
Existe otro tipo de atajo que son las macros.
Gracias a las MACROS podremos eliminar las tareas repetitivas con una combinación de teclas.
USO DE PAQUETES
Mediante Package Control podemos instalar paquetes o plugins externos. Gracias a ellos, ampliaremos las funcionalidades del programa.
Se descarga desde https://packagecontrol.io/installation y seleccionamos la versión de sublime utilizada, es necesario copiar el contenido y pegarlo en la consola de sublime.
Parece raro el mecanismo, pero efectivamente, es necesario pegar el contenido compiado a la consola de sublime, y pulsar ENTER.
Una vez realizado esto es necesario cerrar y volver a abrir el programa. Para comprobar que se encuentra instalado, podemos comprobarlo desde el menu preferences.
Podemos comprobar mediante comando control + mayúsculas + P y teclear package control
Para instalar un plugin podremos teclear install package
En esta dirección también podremos ver un listado de todos los paquetes:
https://packagecontrol.io/browse
PLUGINS
Para crear un plugin y contribuir con la comunidad se realiza lo siguiente:
Tools -> New Plugin
Aparecerá esto:
import sublime, sublime_plugin
class HolaCommand(sublime_plugin.TextCommand):
def run(self, edit):
self.view.insert(edit, 0, "Hola Mundo desde Palencia")
Este plugin inserta en la línea 0 la palabra Hola Mundo desde Palencia
Se programa en lenguaje Phyton. La extensión una vez grabado es .py
Tendremos que guardarlo en una carpeta.
Es recomendable tener la consola abierta para el desarrollo de paquetes. Gracias a ella podremos comprobar si existen errores de sintaxis.
Para ejecutar el plugin podemos realizarlo desde la consola, mediante el comando.
View.run_command (‘Hola’)
Podremos guardar el plugin en la carpeta Packages, dentro de ella una carpeta con el nombre del plugin.
Como consejo os voy a dejar un buen truco.
Tenemos que ejecutar el plugin mediante la consola, pero podemos asociar el plugin con un menu.
Para ello existen 3 posibilidades, como menu principal, como barra lateral o como menu contextual.
Es necesario crear un archivo llamado para el menu principal:
Main.sublime-menu
Para el menu lateral:
Side Bar.sublime-menu
Para el menu contextual:
Context.sublime-menu:
Y ese archivo lo dejaremos en la carpeta donde hemos creado el plugin. Dentro del archivo tendremos que indicar el código:
[{
“id”: “Hola”,
“caption”: “El plugin que he creado”,
“children”:
[{
“caption”:”Ejecuta el plugin”,
“command”:”hola”
}]
}]
Y como no, un editor necesita asociar una tecla rápida.
Es necesario crear los siguientes archivos en función del sistema operativo:
- Default (Windows).sublime-keymap
- Default (OSX).sublime-keymap
- Default (Linux).sublime-keymap
Con el contenido:
[{
“keys:” [“control+shift+la tecla],
“comand:”:”hola”
}]
Algunos paquetes destacados:
Para HTML5
https://sublime.wbond.net/packages/HTML5
JQuery
https://sublime.wbond.net/packages/jQuery
SFTP
Plugin que te permite conectarte a un servidor SFTP y FTP para navegar entre los archivos
https://sublime.wbond.net/packages/SFTP
Color Picker
Permite seleccionar un color en hexadecimal. Combinación de teclas control+mayúsculas+C
https://sublime.wbond.net/packages/ColorPicker
Emmet
Plugin que te permite escribir código HTML, CSS y XML de forma más rápida.
https://sublime.wbond.net/packages/Emmet
Teclas bastante útiles: