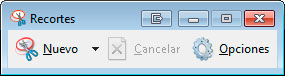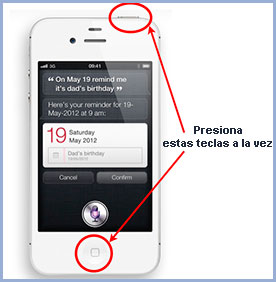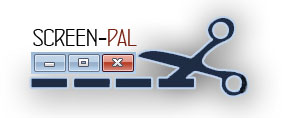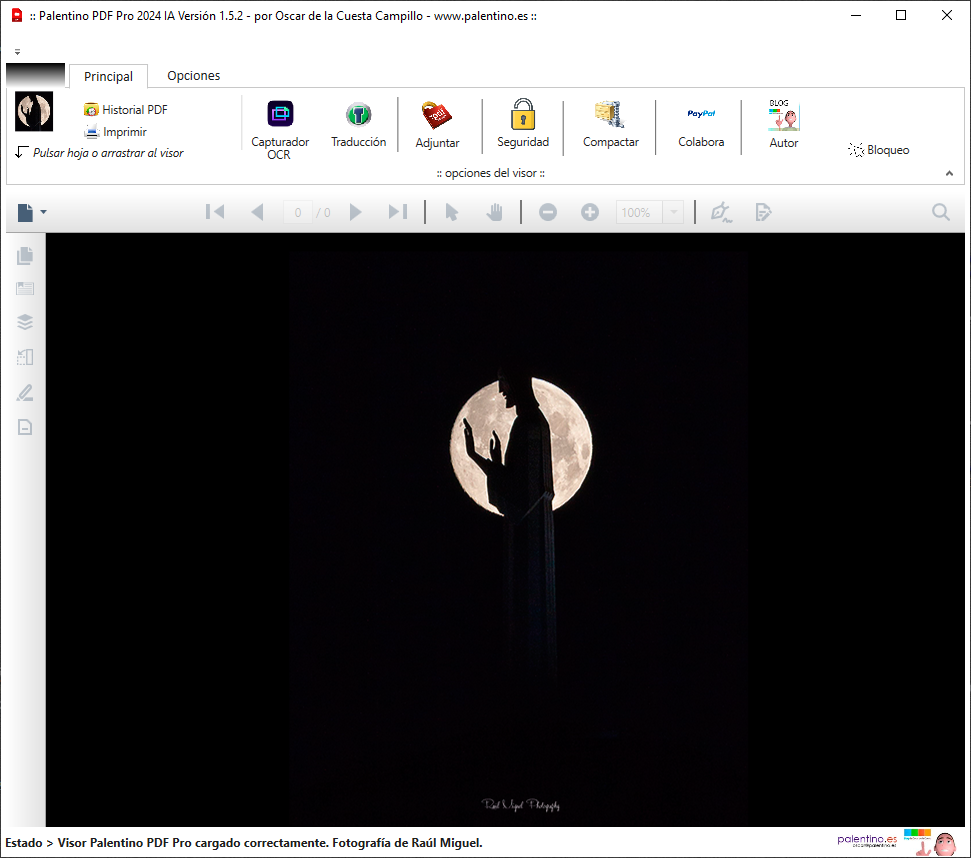En esta entrada os mostraré diferentes técnicas para realizar capturas de pantalla (screenshots) en diversos sistemas operativos, sobre teléfonos, etc.
Una captura de pantalla, almacena una imagen en memoria, ésta puede ser pegada en cualquier otra aplicación y en ocasiones si lo necesitamos, generar un archivo de un formato determinado, listo para ser usado en diversos ámbitos, programas, envíos, trabajos, etc.
Veremos una serie de trucos que nos agilizarán el trabajo y nos ahorrarán un montón de tiempo. Estas técnicas son poco conocidas y empleadas, pero os aseguro que son bastante interesantes.
Para finalizar este post, os dejare otro regalo, esta vez un programa gratuito, sin instalación, para agilizar las capturas de pantalla sobre Windows de forma sencilla y extremadamente rápida. Considero que es más rápido que el propio Recortes de Windows.
Antes de empezar, os aclaro que todas estas herramientas son gratuitas y vienen con los sistemas operativos.
Capturar pantallas en Windows
Para capturar una pantalla, pulsamos la tecla «Impr Pant«, y luego podemos pegarla en cualquier aplicación. Pero si lo que sólo deseamos es capturar una ventana activa mediante la combinación de teclas Alt+Impr Pant, enviaremos al portapapeles la ventana en primer plano. Esto es realmente interesante. Evitamos los retoques.
Sin embargo, en Windows 8 es posible crear directamente un archivo (en formato PNG) con la captura de pantalla.
Para esto, simplemente presiona la tecla de Windows + Imp pnt (imprimir pantalla).
La imagen capturada la encontrarás en la carpeta «Capturas de pantalla» de la biblioteca Imágenes.
Existe una aplicación que viene con el sistema a partir de Windows 7, apartado accesorios, software recortes.
En Windows RT, se ha de mantener pulsado el botón «Windows», situado debajo de la pantalla. Al mismo tiempo, se ha de pulsar el botón «Bajar Volumen» en el lateral izquierdo de la tableta. La pantalla debe difuminarse durante un segundo, para indicar que se ha realizado una captura. La imagen se guarda en la biblioteca de Imágenes, en una nueva carpeta denominada «Capturas de Pantalla» .
Esta programa, permite grabar la captura en formato imagen, además de seleccionar el área que deseemos, pero es algo lenta. Os recomiendo la que os dejo en la parte final del post.
Capturar pantalla en Mac
Todo desde el teclado. Estas son las combinaciones de teclas que debemos pulsar:
- Cmd+MAY+3. Captura la totalidad de la pantalla. La imagen se guarda en el Escritorio como fichero .png.
- Cmd+Ctrl+MAY+3. Igual, pero la captura permanecerá en el Portapapeles y no se guardará como archivo.
- Cmd+MAY+4. El cursor adopta una forma de cruceta y nos permitirá hacer clic y arrastrar para capturar una zona determinada de la pantalla. Se guarda en el Escritorio como archivo .png.
- Cmd+Ctrl+MAY+4. Igual, pero la captura irá directamente al Portapapeles.
- Cmd+MAY+4 y después Barra espaciadora. El cursor adopta la forma de una cámara y nos permitirá capturar una ventana o incluso un icono. Lo capturado se guarda como fichero .png en el Escritorio.
- Cmd+Ctrl+MAY+4 y después Barra espaciadora. Igual que la combinación anterior, pero la captura quedará en el Portapapeles.
Cuando se hacen capturas de una sola ventana usando las herramientas de Mac OS X, la sombra se pierde.
Esta aplicación gratuita en forma de Widget es bastante potente. Su nombre es Screenshot Plus
Enlace: http://www.apple.com/downloads/dashboard/business/screenshotplus.html
Capturar pantallas en linux
En este sentido, depende de la distro. Pero existe una tecla genérica que es Impr pant.
Si quisiéramos hacerlo desde linea de comandos GNU/linux
- Para toda la pantalla ejecutar como root:
xwd -root -screen > archivo.xwd - Para verlo teclear:
ee archivo.xwd - Para cambiar el formato, teclear:
convert archivo.xwd archivo.png
También podemos utilizar el programa imagemagick de la siguiente forma:
- import -window root captura.png
Respecto a aplicaciones el programa Shutter para Ubuntu es muy bueno. Se busca en Ubuntu Software center o mediante terminal sudo apt-get install shutter
Aunque existen cientos de aplicaciones de captura.
Gnome Screenshot
Capturador de pantalla (imágenes)
http://live.gnome.org/GnomeUtils
KGrab
Capturador de pantalla (imágenes)
www.kde-apps.org/content/show.php/KGrab?content=74086
KSnapshot
Capturador de pantalla (imágenes)
http://docs.kde.org/stable/en/kdegraphics/ksnapshot
Capturar pantalla en Android
Antes de Android 4.0 no existia una forma sencilla de realizar una captura de pantalla. Si no eras root se podía usar el SDK, lo cual era bastante tedioso ya que había que tener el dispositivo conectado a un ordenador. Siendo root existían aplicaciones como PicMe o ShootMe.
Con la llegada de Android 4.0 todo esto se solucionó, ya que de forma nativa se pueden realizar capturas de pantalla pulsando simultáneamente el botón de encendido y el de volumen abajo. Veremos un efecto en la pantalla y oiremos un sonido, que nos indicará que la captura ha sido realizado (también tendremos una notificación del sistema).
El problema es que algunos fabricantes se saltan este método estándar. Por ejemplo, en los Samsung la captura se realiza pulsando el botón de encendido y el botón de home. Esto funciona además con móviles con Android inferior a 4.0, ya que era una de las personalizaciones de Samsung.
En los HTC suele ser: power + vol- o power + home.
Capturar pantalla en Iphone, Ipad (Ios) – Apple
Tanto si dispones del nuevo IOS 7, como de los anteriores, la forma más rápida de crear una captura en este sistema es pulsando el botón central de activación y la tecla apagado a la vez.
BOTON HOME + BOTON ENCENDIDO
Esto es aplicable para iPad, iPhone o iPod touch, y el proceso es el mismo para todos los dispositivos con iOS.
A partir, de este instante la imagen se queda almacenada en la galería y podremos enviarla a cualquier dispositivo o aplicación.
Mi aportación, Capturas Screen-Pal, el capturador de pantalla más rápido.
La ventaja de este software es que una vez ejecutado, a aparte de ocupar muy poco, tanto en memoria como en disco y no necesitar instalación, se queda residente en la barra de tareas. Para capturar algo, se hace clic en el icono y se selecciona con el cursor.
Si deseas capturar un área rectangular, mantén pulsada la tecla SHIFT, automáticamente aparece en memoria.
Funciona sobre todos los sistemas Windows.
Pulsando sobre el segundo botón del ratón podemos establecer las opciones aplicables al trazo, anchura del trazo, color y tecla para efectuarlo rápidamente. Por defecto F11.
También podremos grabar las imágenes en disco. En Formato BMP, JPG, TIFF (este formato es ausente con la herramienta recortes), PNG
En algunos Windows 8 no captura adecuadamente, mejor probar.
Esto es todo.
Enlace de descarga de Screen-Pal 1.0, formato rar, 300 Kbs.
Curiosidades
Otro tipo de capturas son las que recogen una gran cantidad de pantallazos seguidos y registran, además, la entrada de audio, dando como resultado un archivo de vídeo a modo de «película» que permite experimentar el observar la pantalla como si hubiésemos estado delante. Esto se conoce como screencast.
Esta entrada posee más información que la relacionada en wikipedia con el tema capturas de pantalla (ver).
El nombre y logo es una composición de Screen (Pantalla) – Pal (Formato de vídeo) y parte de la palabra Palentino.