Los discos SSD o sólidos se encuentran ya en el mercado. Poseen numerosas ventajas, consumo, velocidad, rendimiento, calentamiento, tamaño, pero su precio aun sigue siendo elevado.
Os voy a dar unas pautas para gestionar su funcionamiento y alargar su vida.
Lo primero es pensar que podemos tener diferentes configuraciones. Lo más aconsejable es disponer el sistema operativo en el disco SSD y el resto de información en discos normales. También es destacable que existen discos híbridos que combinan una cache SSD y una mecánica tradicional, con mayor capacidad y algo más baratos.
Es señalable, que los nuevos discos SSD requieren modificaciones del sistema para evitar su degradado y perdida de funcionalidad.
Antes de mostraros unos cuantos consejos es necesario aclarar que existen 3 tecnologías existentes en el SSD.
SLC, el MLC y el TLC
El SLC (Single Level Cell), el disco almacena 1 bit en cada celda, poseen un menor desgaste, por lo tanto mayor fiabilidad y precio.
MLC (Multi Level Cell), almacenan 4 estados en cada celda, son más baratos.
TLC (Triple Level Cell), almacenan 8 estados en cada celda, son los más baratos, pero menos fiables y duraderos.
Consejos vitales, lo que debes y no debes hacer.
1º– Antes de reinstalar el sistema operativo, en el disco SSD, es altamente recomendable habilitar AHCI en el equipo. Para ello es necesario realizar un pequeño cambio en la BIOS o UEFI si es una placa base más moderna. Desde Windows Vista, AHCI ya esta integrado y soportado de forma nativa con el sistema operativo. Activar AHCI evitará bastantes problemas de reconocimiento de disco duro. Como consejo, es preferible desconectar unidades existentes y dejar solo la unidad SSD.
2º– Con los discos SSD, nunca actives la defragmentación de disco. Por lo que asegúrate que se encuentra inactiva. Es muy perjudicial para la duración de la unidad. El uso prolongando desgasta las unidades, celdas, reduciendo su vida.
Para ello vete al panel de control, \Sistema y seguridad\Herramientas administrativas\Desfragmentar y optimizar unidades\cambiar configuración
3º- Reduce el archivo de swapping o paginación. Al disponer de poca capacidad, no podemos malgastarla en hacer intercambio de datos para acelerar las operaciones que de por si son rápidas. El espacio de intercambio o zona de swap es una área del disco (un fichero o partición) que se usa para guardar las imágenes de los procesos que no han de mantenerse en memoria física. A este espacio se le suele llamar swap, del inglés “intercambiar“.
La mayoría de los sistemas operativos modernos poseen un mecanismo llamado memoria virtual, que permite hacer creer a los programas que tienen más memoria que la disponible realmente; por ejemplo, 4 Gb en un ordenador de 32 bits. Como en realidad no se tiene físicamente toda esa memoria, algunos procesos no podrán ser ubicados en la memoria RAM.
En este caso es cuando es útil el espacio de intercambio: el sistema operativo puede buscar un proceso poco activo, y moverlo al área de intercambio (el disco duro) y de esa forma liberar la memoria principal para cargar otros procesos. Mientras no haga falta, el proceso extraído de memoria puede quedarse en el disco, ya que ahí no utiliza memoria física. Cuando sea necesario, el sistema vuelve a hacer un intercambio, pasándolo del disco a memoria RAM. Es un proceso lento (comparado con usar sólo la memoria RAM), pero permite dar la impresión de que hay más memoria disponible.
4º– Desactiva la indexación en disco.
Este método de búsqueda y cache tiene sentido en discos lentos o con mucha capacidad, pero no en un disco SSD. Por lo tanto, es aconsejable desactivar la indexación de ficheros. Para hacerlo, Equipo, clic con el botón derecho del ratón sobre la unidad SSD, y elige la opción Propiedades. Despues, en la pestaña General, desactiva la casilla Permitir que los archivos de esta unidad tengan el contenido indexado además de las propiedades de archivo. Después pulsa sobre el botón Aplicar.
5º- Desactiva la restauración del sistema. Degrada las unidades SSD. Pero si lo inhabilitas, toma medidas de seguridad alternativas para que, en caso de fallo del sistema, cuentes con una copia de respaldo actualizada.
6º– Asegúrate de la activación del comando TRIM. Este comando permite mantener una velocidad óptima de la unidad SSD durante toda su vida útil. Normalmente Windows la activa por defecto al detectar el SSD, Pero es necesario asegurar que se encuentra activa
Ejecuta un cmd como administrador.
Comando para comprobar si esta activado, devuelve 0 sin se encuentra activo:
fsutil behavior query DisableDeleteNotify
Para activarlo:
fsutil behavior set disabledeletenotify 0 -> cero
TRIM permite a un sistema operativo comunicarle a una unidad de estado sólido (SSD) qué bloques de datos ya no están en uso, como los datos dejados al borrar ficheros. Una operación del SO como un borrado generalmente sólo marca los bloques implicados como no usados. TRIM permite que el SO pase esa información al controlador de la SSD, que de otra manera no sabría qué bloques puede eliminar.
El propósito de la instrucción es mantener la velocidad de la SSD durante toda su vida útil, evitando la ralentización que los primeros modelos sufrían al llegar a escribir en todas las celdas al menos una vez.Aunque ya existían herramientas para reiniciar algunos modelos de SSD a su estado original, no se podían considerar herramientas de optimización ya que necesitaban borrar todos los datos de la unidad.
La causa inicial del problema es que las unidades SSD no saben qué bloques están realmente en uso y cuáles están libres. Las SSD no entienden la estructura del sistema de ficheros usada por el sistema operativo del ordenador y no puede acceder a su lista de clusters sin usar. Esto causa problemas en dos lugares:
- Las SSD pueden escribir bloques de 4KiB, pero debido a limitaciones del hardware, deben borrar bloques mayores (p.e., de 128KiB-512KiB). Debido a que la unidad no puede saber cuál de los bloques de 4KiB está aún en uso si antes ha sido escrito, cada escritura requiere un ciclo mayor de lectura-borrado-modificación-escritura, asumiendo que ningún bloque libre adicional está disponible en la SSD (p.e., después de que todos los bloques han sido marcados como grabados al menos parcialmente). El término para este fenómeno es amplificación de escritura.
- El wear levelling permite a una unidad re-colocar sus datos para que las escrituras no estén confinadas a una esquina del chip flash. Las células flash toleran sólo un número limitado de escrituras antes de fallar, así que algunas SSD mueven los datos para repartir la carga de escrituras de manera más equitativa entre todos los bloques en la unidad. Debido a que la unidad no sabe qué bloques están realmente en uso por el sistema de ficheros, cada bloque de datos escrito por la unidad requiere una escritura adicional debido al bloque desplazado.
Las especificaciones de la orden TRIM están siendo normalizadas como parte de la norma de la interfaz ATA, dirigida por el Comité Técnico T13 del International Committee for Information Technology Standards.
Ampliación del POST Disponible:
Pal SSD. Utilidad para alargar la vida y aumentar la velocidad de la unidad SSD
Eso es todo, preparando mi disco… 😉
Nota: Por favor, recuerda si te ha gustado, puedes contribuir con aportaciones publicitarias, para cafés al menos ![]()











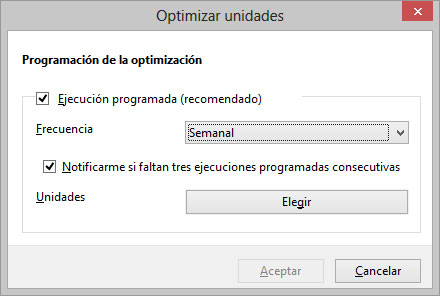
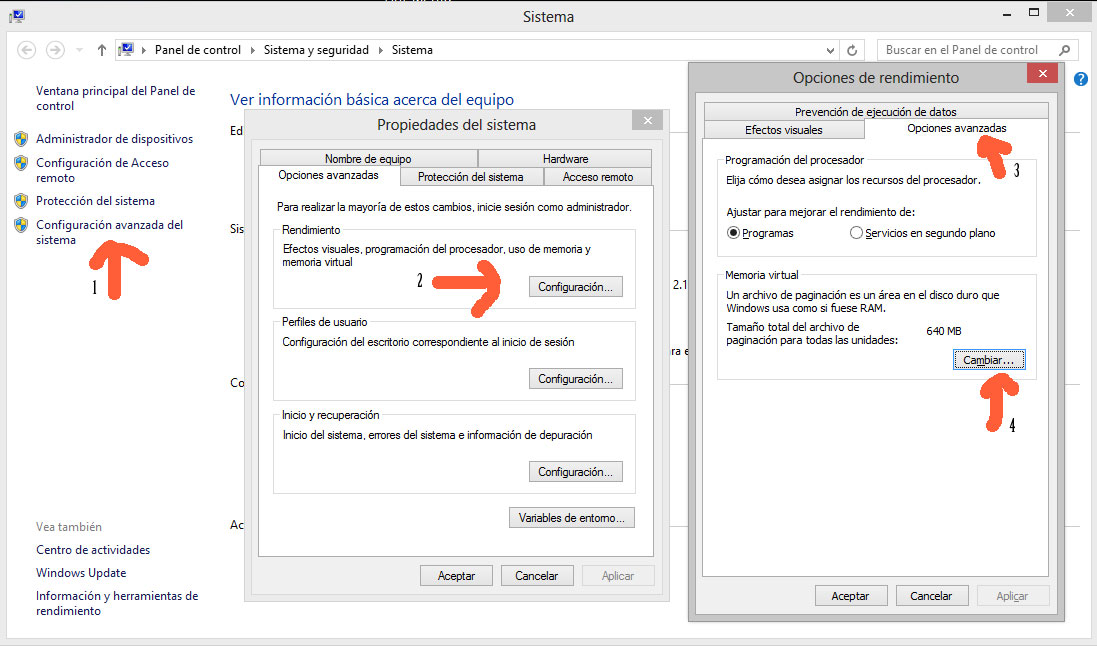
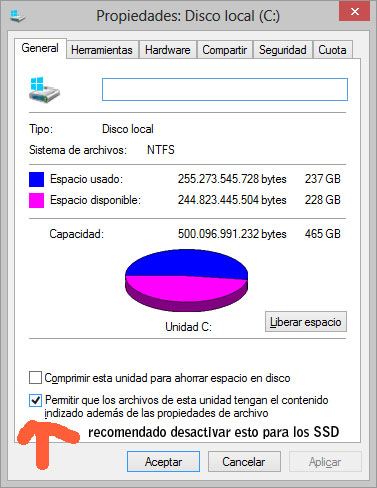
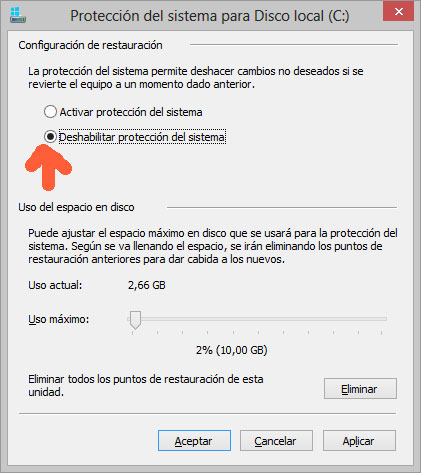
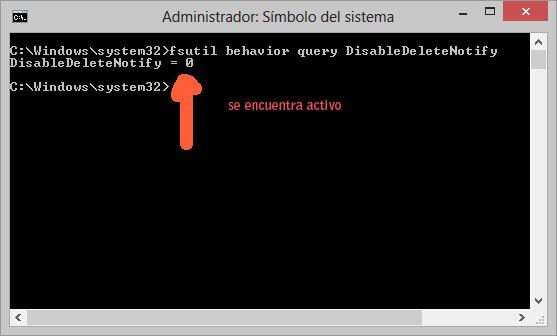


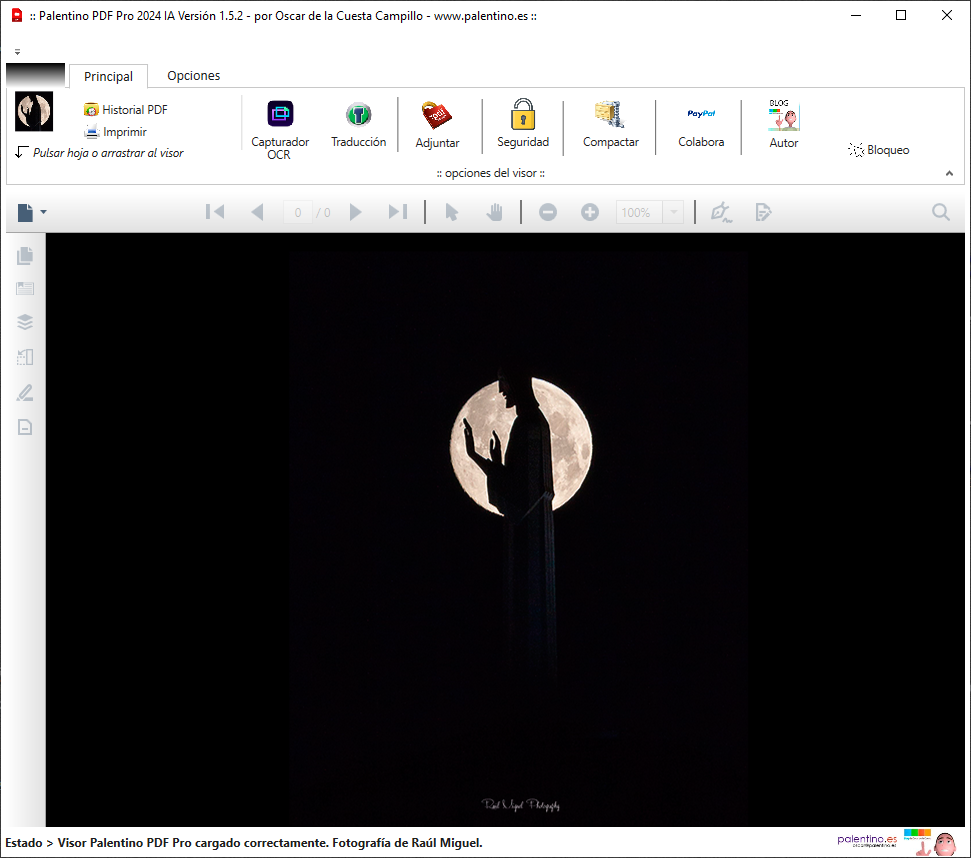






Una guía muy interesante y aplicable casi completamente a Windows 7. Gracias.
Muy útil la información, gracias por compartirla.
Muy util y muy buena la información. hoy aprendí cosas interesantes sobre los SSD que no conocia.
[…] Si os decidís por esta opción, es muy recomendable la lectura de este enlace donde nos describe paso a paso como optimizarlo para lograr una mejor respuesta: http://www.palentino.es/blog/lo-que-debes-y-no-debes-hacer-con-discos-solidos-o-ssd/ […]
Hola, simplemente impecable, pero si pudieras hablar algo al respecto de como instalar W7 u 8 con un disco SSD y un disco normal, se entiende, con los dos discos a la vez dado el pequeño espacio del SSD, gracias
[…] las nuevas unidades de disco SSD , sus ventajas y su reducción de precio (la entrada de: lo que debes y no debes hacer con una unidad SSD ha recibido en corto periodo unas 12.000 visitas), os dejo otra aplicación que he desarrollado […]
Excelente, todo muy claro y muy completo. Mi amigo Lo felicito. Espero ver mas tutoriales tan completos e interesantes como este. Me interesan sus tutoriales Le dejo mi correo.
en el paso 4 de desindexacion del ssd, cuando te da la opción, que hay que elegir, sólo C:\ o C más subcarpetas y archivos?
mil gracias
Buenas, sólo la opción C:\
Hola a todos.
Tengo una gran duda que espero puedan resolverme; soy nuevo en el uso de los SSD, conseguí una PC con un SSD de 30GB, tiene el Windows 8.1 de 64 bits instalado y sólo le restan 8.11GB libres, aveces me muestra 8.12GB, le he instalado solo un programa y algunos juegos (la uso para gaming) los juegos los he instalado en el otro disco duro que es un mecánico pero tengo la preocupación de cómo puedo controlar el espacio libre que le queda al SSD? Cómo puedo evitar que consuma más espacio sin que yo me de cuenta? Y cuál es el riesgo que puede ocurrir si se llena más?
De antemano les agradezco su ayuda.
solo un detalle, en el texto inicial, menciona como ventaja de los SSD “el calentamiento”.. (sé que es el bajo o menor calentamiento) pero estaría mejor redactado si se usaran términos como “enfriamiento” o mejor aún, “bajo indice térmico”, pero ya no sería una sola palabra.
Fíjese para las otros términos usados como “consumo” no tenemos una palabra para utilizar en ese contexto gramatical que nos indique la idea de “menor consumo”, por lo tanto no podemos aplicar ningún término alternativo, necesitaríamos dos palabras..
En conclusión, la única palabra que es correctamente empleada en el primer párrafo como descripción de ventajas, es “calentamiento”, ya que es la única palabra que puede ser reemplazada por otra que significa lo opuesto, que es “enfriamiento”
desconocía tanta información para los SSD, Muchas gracias por tu post.
Saludos
Una guía muy práctica. Me acabo de comprar uno y todo ayuda es poca
Excelente probando.
Muchas gracias por la información, muy util saber como instalar y configurar mi disco duro.
Muchísimas gracias maestro por su aporte, con personas como usted se forma una web mucho más fácil y amena, excelente post
Excelente aporte y bien explicado gracias !
Gracias!!!
*Excelente info. Lo más completo que pude encontrar en español. Gracias 🙂