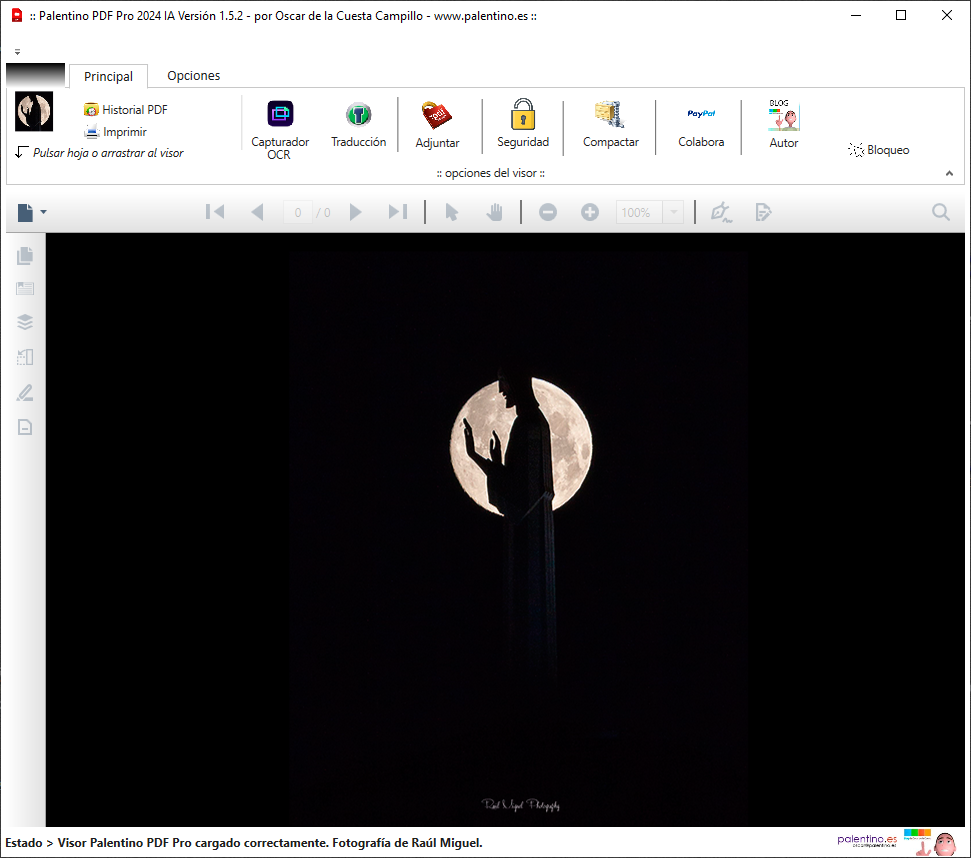Hace un par de meses que Windows 10 apareció en el mercado. Microsoft ha desarrollado una política de actualización masiva en todos sus sistemas. Muchos de nosotros nos preguntamos que ventajas nuevas podemos encontrar en el sistema recién actualizado.
Os voy a mostrar una relación de cambios interesantes en Windows 10 que he encontrado inicialmente.
Acceso al menú secreto de inicio.
Desde su desaparición en Windows 8, lo hemos echado de menos, pero ahora no solo existe uno, sino 2. Uno de ellos oculto. Con el segundo botón del ratón sobre inicio, podremos encontrar 3 listas de tareas y opciones, incluyendo accesos directos a algunas de las herramientas esenciales del sistema operativo. Podremos acceder al antiguo panel de control desde aquí, a la gestión de dispositivos, opciones de apagado, visor de eventos, gestión de disco y alguna que otra a mayores. Es también la via más rápida para desinstalar una aplicación. Un menú de este tipo es parecido al que tenía Windows 8, pero si vienes desde Windows 7 es completamente algo nuevo.
Puedes anclar las opciones más empleadas en el menú de inicio. Windows 7 y 8 te permitían anclar programas, accesos directos, ficheros. Windows 10 añade mas posibilidades pudiendo anclar cualquier ítem con un simple click con el derecho (anclar al menú de inicio). Aparecerá en el menú. Podemos revertir el proceso, desanclando el icono en todo momento.
Scroll sobre cualquier ventana abierta.
En versiones anteriores de Windows, solamente podíamos hacer scroll en la ventana activa. Si estas ejecutando mas de un programa, un procesador de textos o un navegador, tendríamos que al programa en concreto o pulsar las teclas Alt+Tab. Esto puede hacer que la multitarea sea algo frustrante. En Windows 10 haciendo clic en inicio, configuracion, dispositivos, y seleccionando “Mouse y panel táctil” Touchpad”, existe una opción “Desplazar el contenido de Windows inactivo al pasar el mouse por encima”. Con esta característica activa, podemos tener 2 o mas programas abiertos en la pantalla y hacer scroll moviendo el cursos sobre ellos. Con la consiguiente mejora de velocidad.
Ver que se encuentra abierto usando el visor de tareas.
El nuevo administrador de tareas ha cambiado, pulsando (Alt+Tab). Ahora se ven en vista previa el contenido de cada tarea. También ha cambiado las notificaciones en la barra de tareas, aparece una ventaja que sale del lateral derecho a modo informativo, en anteriores versiones era un ballon o globo. Este formato es mucho más cómodo y fácil de atender. Me ha parecido interesante que cada aplicación abierta siga la filosofía que tiene Apple en su Mac os. Cada programa abierto minimizado figura con una barra inferior que indica que se encuentra en ejecución. Mostrando con una previa sobre el icono el estado de la aplicación abierta.
Todas los ballons anteriores ahora se muestran en el centro de actividades. Podemos ver un histórico, cosa que antes no. Para ver el centro de actividades, donde se muestran otras tareas, como correos recibidos, notificaciones de redes sociales, avisos sobre seguridad, etc. Es preciso pulsar sobre el icono situado al lado de la hora, o la combinación de teclas Windows + A
Escritorios virtuales.
Esta mejora es una copia del sistema de ventanas que usaba Linux, y también Apple. Actualmente podemos gestionar varios escritorios para trabajar con mayor comodidad. La combinación de teclas Alt+Tab muestra las ventanas abiertas en el escritorio actual. Pero esto puede ser alterado en “Sistema”, Multitarea, apartado escritorios virtuales.
Copiar y pegar en el intérprete de comandos
Esta característica es realmente interesante. Ejecuta un intérprete de comandos, mediante cmd. Pulsa en la esquina superior en propiedades. Activa la opción “Habilitar accesos directos de Ctrl tecla”, podrás copiar y pegar contenido sin problemas dentro de la ventana sin agregarte el odiado ^V
Aumenta la duración de la batería encontrado que aplicaciones consumen más.
Esto me ha parecido bastante interesante. En un laptop o Tablet, puedes acceder desde inicio, configuración, sistema, uso de la batería. Podrás realizar ajustes para optimizar el uso en función de características como el brillo, wifi, etc. También podremos activar o desactivar aplicaciones de fondo que tengan mayor consumo, ahorrando batería.
Otra característica interesante que he observado es que puedes hacer que Windows 10 realice una determinada tarea cuando conectes un disco externo, SD , iPhone, etc. Para realizar el autoplay, puedes ir a inicio, configuración, dispositivos, reproducción automática.
La aplicación de fotos de Windows 10, no posee la potencia de programas como Photoshop y gimp, obviamente, pero en esta versión de Windows, podremos realizar filtros, efectos, y tratamiento de imagen. Algo que de serie se echaba en falta.
Ahora podremos sincronizar localmente archivos de OneDrive (como lo hace dropbox) de forma local y en la nube. Respecto a la capacidad de convertir cualquier documento en PDF, Windows 10 posee su propio conversor de PDF sin necesidad de utilidades externas.
Abrir imágenes ISO
Gestionar archivos ISO en Windows 7 y 8 se convertía en una tarea complicada. Necesitábamos disponer de software adecuado para gestionarlo. Las imágenes ISO son estructuras de archivos para almacenar en medios como CD, USB. Con Windows 10 puedes manejar estos archivos simplemente haciendo doble clic sobre ellos. Podras copiar, ver o extraer información de ellos.
Encuentra espacio libre
Al llevar trabajando con Windows 10 un par de semanas podemos apreciar nuevas cosas, entre ellas encontrar archivos que ocupan bastante espacio en nuestro disco duro se ha convertido en algo más sencillo. Podíamos hacerlo con utilidades de terceros fabricantes, como las tune up o programas como Windirstat. Con Windows 10, haciendo clic en inicio, configuración, sistema, almacenamiento, podemos seleccionar la unidad que deseemos para que sea analizada. Mediante un análisis rápido comprobaremos que aplicaciones consumen más espacio clasificados por categoría.
Si tienes algún problema en el arranque o algún dispositivo, puedes poner Windows 10 en modo seguro. Para ello, haz clic en inicio, configuración, Actualización y seguridad, inicio avanzado, reiniciar ahora. También puedes hacerlo pulsando en inicio, pulsar inicio apagar con la tecla shift y haz clic en reiniciar. Ambos métodos te mostrarán el menú avanzado, para restaurar el sistema, crear una imagen backup del sistema, volver a una versión anterior, ejecutar una herramienta de reparación del arranque, arrancar el intérprete de comandos. En caso de no arrancar el sistema, tendrás que ejecutar la herramienta desde un DVD o unidad de recuperación.
He apreciado que al actualizar un sistema Windows 8.1 con muchos archivos, existe cierta lentitud y acceso a disco, por el sistema de archivos. Se soluciona dejando que termine de realizar las indexaciones oportunas (al menos en mi sistema), una vez realizado esto, reconozco que me han gustado las mejoras y el aspecto inicial.
También he tenido problemas con refrescos de pantalla o escritorio constantes (trabajo con 2 monitores). He leído en foros que este problema es bastante común.
Ejecute el comando sfc /scannow en modo administrador (cmd) para solventar el problema y no me volvió a pasar.
Han existido grandes cambios, pero noto todavía que el rendimiento en sistemas actualizados (no limpios desde 0) es un aspecto a mejorar. Falta de rendimiento así como algún que otro problema con aplicaciones ya instaladas. Seguramente tendrás que actualizar o desinstalar alguna aplicación previa.
El navegador Edge, parece bastante rápido, y tiene buena presencia, pero sinceramente creo que lo va a tener bastante complicado respecto browser de google chrome.
Habilitar el dispositivo para desarrollo. Posee opciones para desarrolladores, desde el menú configuración, actualización y seguridad. Si usas Visual Studio en un dispositivo de Windows 10 y abres una solución para una aplicación de Windows 8.1 o Windows 10, se te pedirá que habilites el dispositivo con este cuadro de diálogo.
Cuando veas este cuadro de diálogo, haz clic en la configuración para desarrolladores para ir directamente a la página Actualización y seguridad. O bien, haz clic en Aceptar y luego sigue estos pasos para habilitar el dispositivo desde Windows 10.
https://msdn.microsoft.com/library/windows/apps/xaml/dn706236.aspx
Las opciones de privacidad de datos han mejorado y se han ampliado. Ofrece diversas opciones. Los ajustes establecidos desde lo que anteriormente era un panel de control se han simplificado bastante. Recuerdan a los sencillos ajustes realizados en los menús del sistema IOS.
Los detalles del uso de la red, me han parecido muy similares a los de Android, y están bastante bien.
Parece que Microsoft ha querido unificar en un sistema las mejoras de otros como Android, Capitan, IOS y GNU/Linux. Aprecio que ha copiado numerosas ideas de los otros sistemas.
He apreciado en los ajustes del adaptador de red un protocolo activo LLDP, que admite redes de centro de datos DCN de Microsoft. No obstante noto que la conexión a Internet es algo más lenta.
Los upgrades de sistemas piratas también son posibles, no obstante Microsoft deja sin soporte y futuras actualizaciones estos equipos (es lógico).
Para finalizar, puedes volver al sistema anterior si Windows 10 no te convence. Para ello tendrás que ir a inicio, configuración, actualización y seguridad, y pulsar Volver al “sistema anterior” (en tu caso el que sea). Esta opción estará disponible durante un mes después de actualizar.
Aprecio un funcionamiento lento de google Chrome y consumo excesivo de recursos de red …
Iré probando más cosas, veremos que depara el futuro de este sistema, de momento, necesita mejorar, espero que no pase como los coches de Fernando Alonso.